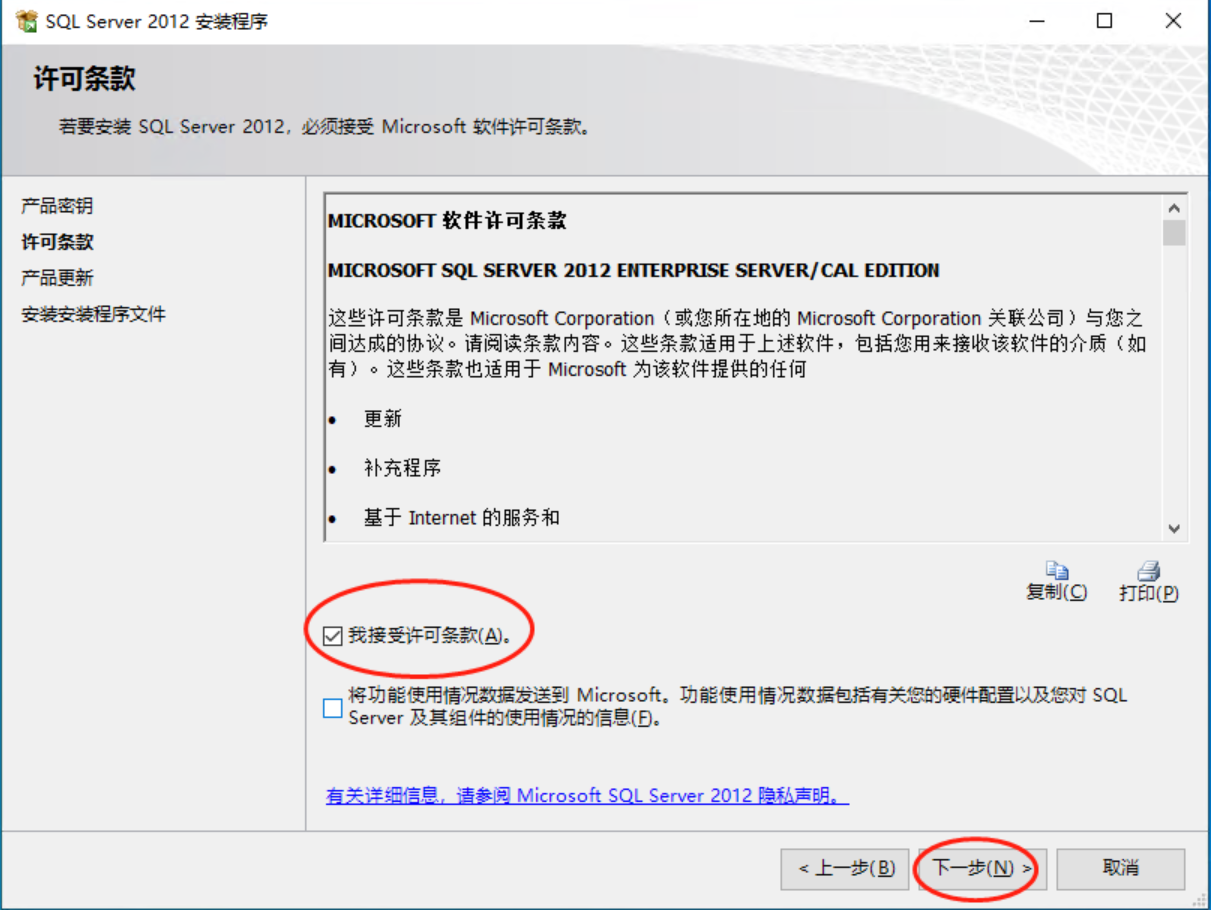对于Microsoft SQL Server 数据库的安装,其实我做了不少的教程,但是依然有好多人不太会,还甚至安装的时候都安装网上其他的全部安装,完全没有必要,只会让电脑臃肿且还慢的运行,所以安装Microsoft SQL Server 数据库就安装自己使用的即可,没有必要全部选择,还有一些权限,今天就花一些时间,做一个SQL Server安装的详细教程,同样适用于SQL2008R2,SQL2014等数据库
Microsoft SQL Server 2012是一个全面的数据库平台,使用集成的商业智能 (BI)工具提供了企业级的数据管理。Microsoft SQL Server数据库引擎为关系型数据和结构化数据提供了更安全可靠的存储功能,使您可以构建和管理用于业务的高可用和高性能的数据应用程序。
Microsoft SQL Server 数据库软件详细图文安装教程
SQL Server 2012数据库安装之前的准备
1、更改计算机名称,不要搞一些奇奇怪怪的计算机名称,带啥-杠之类的,都不要有,最好就是英文或者数字,或者英文加数字即可;如老梁的设置如下;
2、添加相关的必须组件;(关于Internet Information Services是否安装这个不用纠结,无所谓,只是后期安装会检测,可以忽略不计)
在安装SQL SERVER 2012前需要3.5的支持。在WIN 2012系统可以在系统管理的添加角色和功能中安装,如下将【.NET Framework 3.5功能】、【.NET Framework 4.8功能】下的组件全部勾选上;还有Internet Information Services这些也全部勾选上;如下图所示
3、再往下拉一点,还有一个Windows PowerShell 2.0也必须勾选上,然后点确定即可;
4、点完确定之后就可以正式安装了,这时候会联网,一定要让他自动更新完成,重新启动计算机即可;
Microsoft SQL Server数据库安装的详细图文教程;(SQL Server安装教程)
说在前面,一定要关闭杀毒软件,尤其是微软家的杀毒软件以及某数字或者某管家,否则易安装失败哦;
1、现在数据库软件,可以百度,也可以老梁站内下载;
Windows服务器常用综合组件http直连下载sql(2000/2005/2008/2012)
2、打开下载的SQL Server软件安装包,鼠标右击压缩包选择【解压到CN_SQL_SERVER….文件夹】。
PS:注意名称不要太长,名称太长以及目录太深容易安装失败!
3、鼠标右击【setup】程序,选择【以管理员身份运行】。
4、点击主安装程序左侧菜单栏的“安装”->“全新SQL Server独立安装或向现有安装添加功能”。
5、点击【确定】,这个没啥可说的;
6、输入产品密钥 FH666-Y346V-7XFQ3-V69JM-RHW28 (好孩子看不见),然后点击【下一步】。
产品密钥:有些镜像文件自带产品密钥,程序默认填入了,无需用户再输入,此处直接点击“下一步”即可。
7、勾选【我接受许可条款】,然后点击【下一步】。
8、建议勾选 包括Sql Server 产品更新(主要是更新SP补丁等)点击【下一步】。
9、点击【安装】即可;
10、点击【下一步】。
11、点击【下一步】。至于Windows 防火墙,可以忽略不计;(如果需要远程链接,就需要放行)
12、选择SQL Server 功能安装,点击下一步;
13、点击【下一步】。
14、选择【默认实例】,然后点击【下一步】。实例根目录建议更改默认的安装目录,指定到非C盘,因为SQL安装程序比较大。
15、关于账户信息,这里我顺便也做一个2008R2的教程;
SQL2012的账户信息,不用动,会自动生成,如我下面红色框内;一切都不需要干预;
SQL2008或者SQL2008R2 选择账户信息为 账户名选择NT AUTHORITY\SYSTEM 如下图所示;
其实就是,SQL Server 代理,选择NT AUTHORITY\SYSTEM 启动类型 手动;
安裝SQL Server Database Engine为SQL Server 数据库引擎 选择NT AUTHORITY\SYSTEM 启动类型 自动;
SQL Server Browser 账户是默认的,启动类型 自动也选择的禁用,禁用即可;
16、【数据库引擎指定身份验证模式和管理员】
选择【“混合模式(Sql server身份验证和Windows身份验证)】;
为 SQL Server 系统管理员 (sa) 账户指定密码。设置一个自己可以记住的密码;(如需要外网链接,必须复杂)
然后点击【添加当前用户】;
建议更改默认的数据库目录,指定到非C盘,因为SQL安装程序比较大;点击【下一步】即可;
17、勾选需要安装的功能。
点击全选,点击下一步;(强烈不建议权限哈)
如果不需要全部功能,可以根据实际情况选择安装的功能;
参考:SQL Server 2008R2、2012、2014必要的功能安装与组件工具介绍
有人说我安装的英文版不会选择咋整,看图,比葫芦画瓢,这是老梁专门找了一个英文版做演示;
18、这个没啥可说的,直接点击安装即可;
19、安装中···请耐心等待安装进度走完。 根据自己电脑配置有关,再慢也就20分钟即可结束;
20、安装进度走完后,就会出现一圈的绿色,就是安装完成,点击【关闭】即可;
(看到此页面,小绿圈打“√”就安装成功了),如果有红色的叉号,可以根据内容提示来处理;
21、点击桌面左下角的开始菜单,然后找到并打开【SQL Server Management Syudio】,接着点击【连接】。 就可以登录SQL Server可视化管理器了,就可以开心的使用SQL Server了;
写在最后:这一个SQL Server的安装教程,真的做了一两个小时,做的自己都脑壳疼了,事无巨细,但也得详细,不然一个不是下一步的可能就会有网友问,哈哈~~~没办法,只能努力做详细一些;教程不易,感觉挺好,就赏老梁一根棒棒糖或者一杯咖啡的赏金;教程到此结束;
BjLaoLiang.Com部分资源来自互联网收集,仅供用于学习和交流,请勿用于商业用途。如有侵权、不妥之处,请联系站长并出示版权证明以便删除。 敬请谅解! 侵权删帖/违法举报/投稿等事物联系邮箱:service@laoliang.net